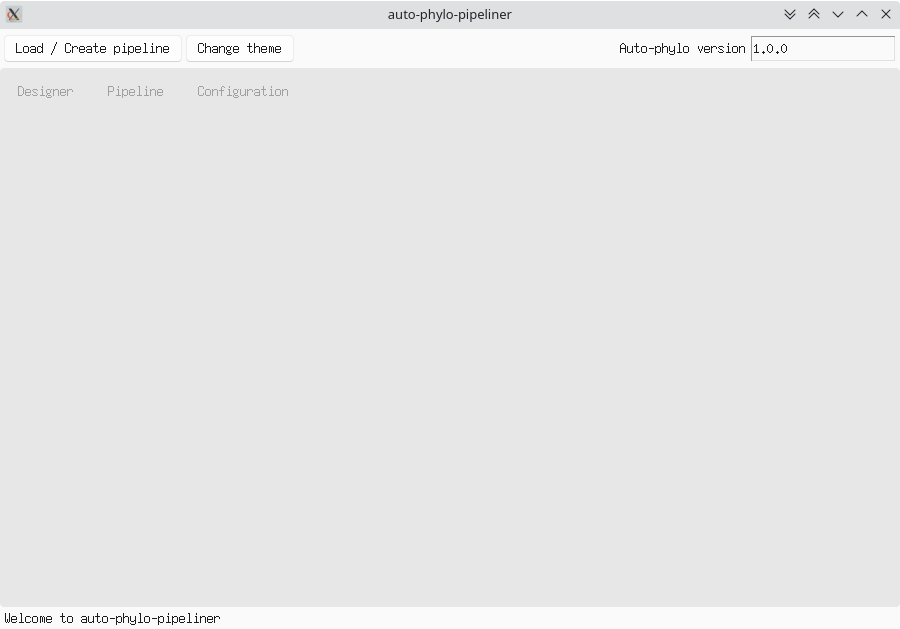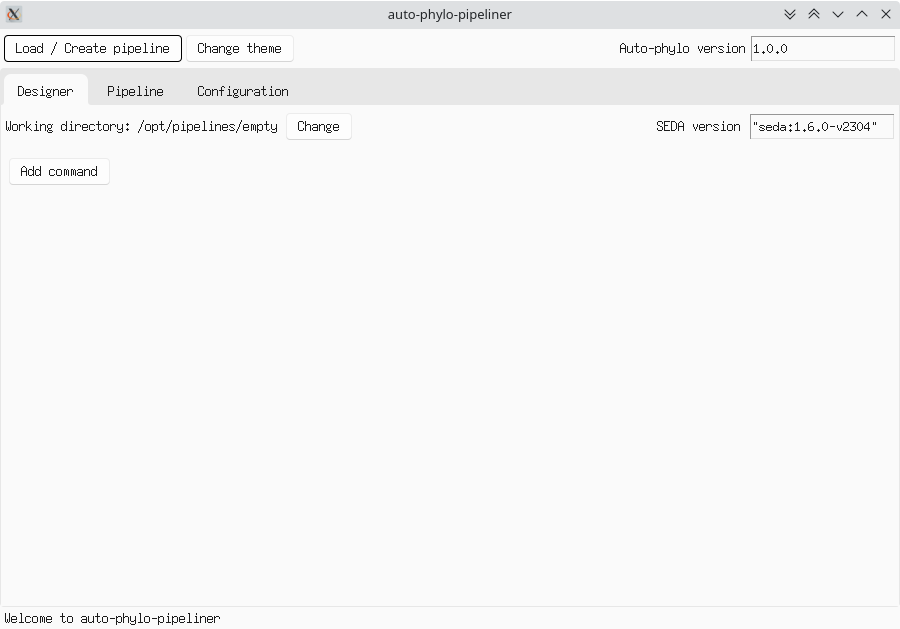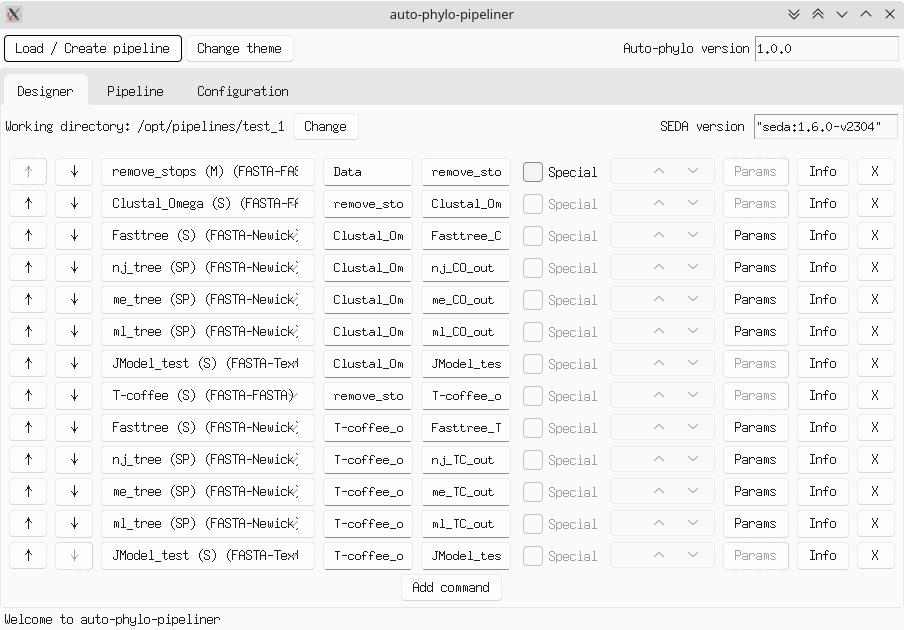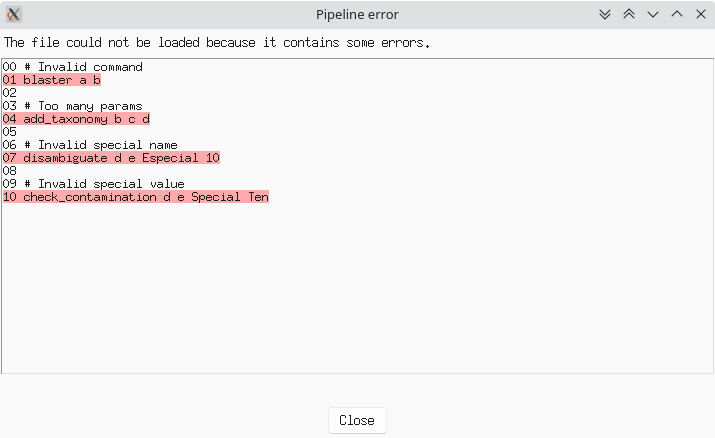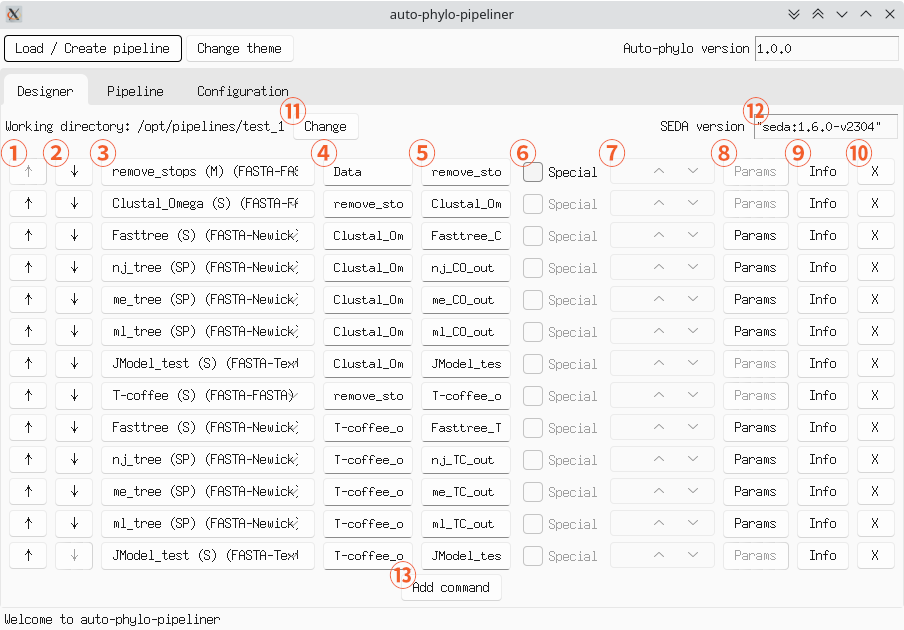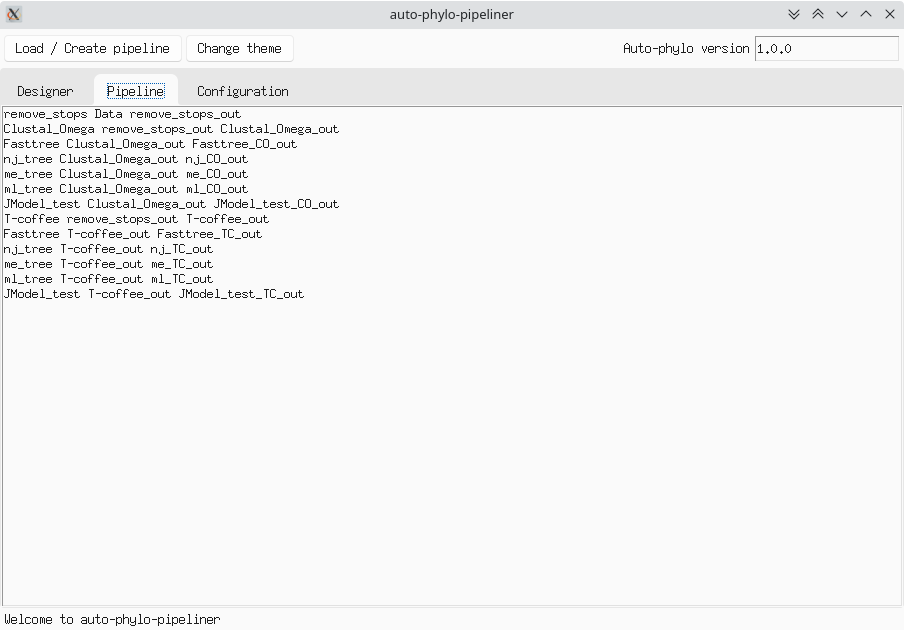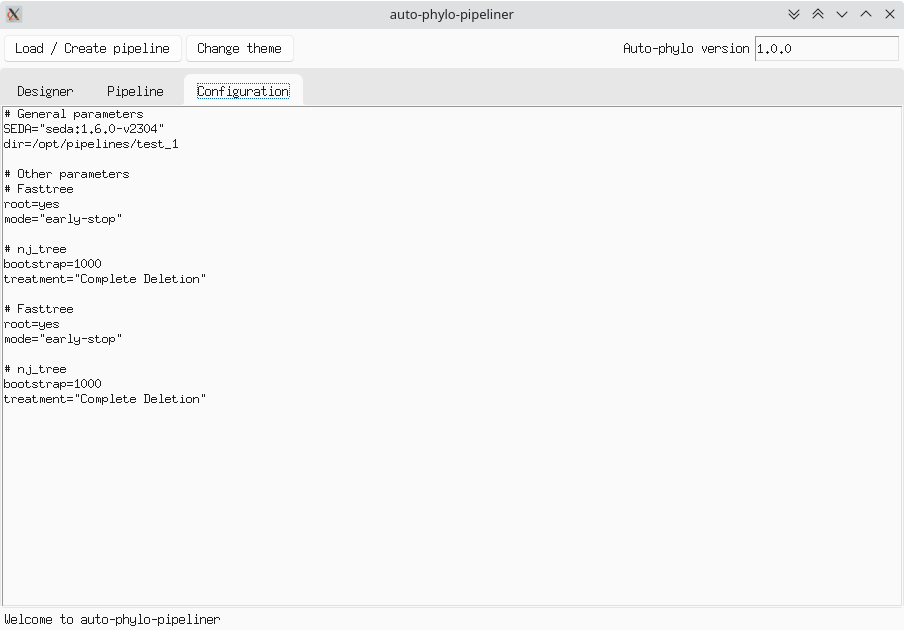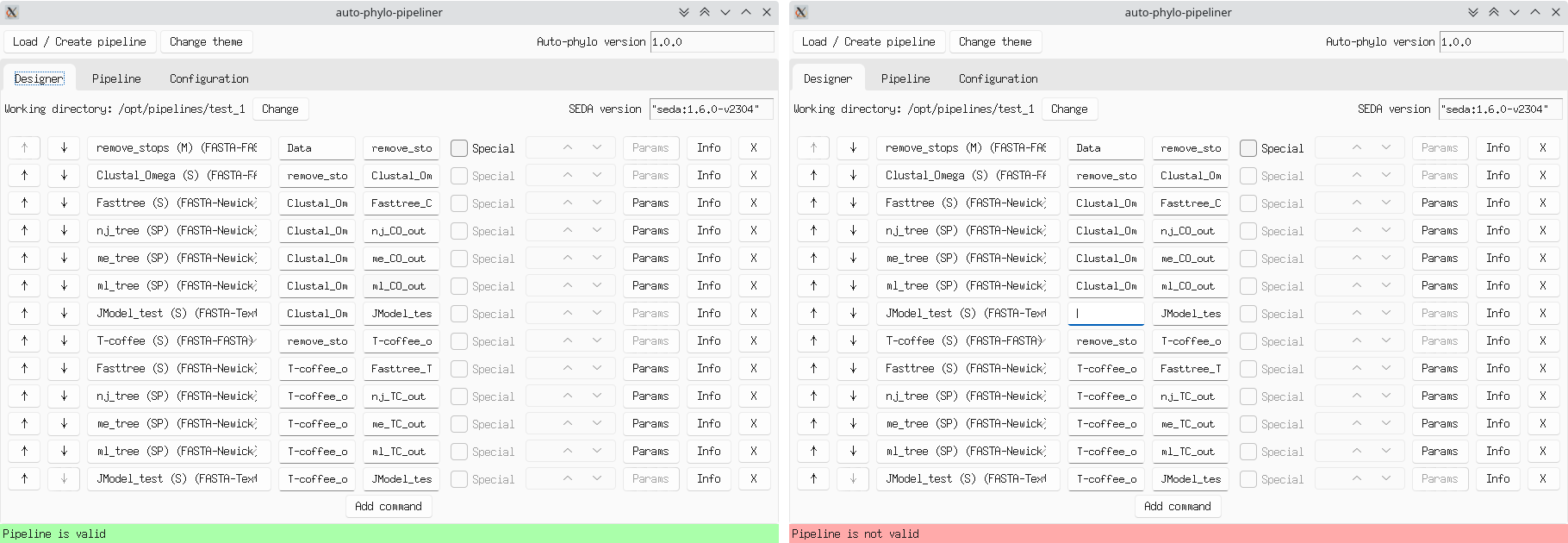Pipeliner (GUI)¶
For more comfortable creation of auto-phylo pipelines we have developed auto-phylo-pipeliner, a graphical interface that allows you to create or edit your pipelines without having to write a single line of code.
Installation¶
pip¶
You can easily install auto-phylo-pipeliner by just executing:
sudo apt-get install python3-tk && pip install auto-phylo-pipeliner
After the installation, you will have the command auto-phylo-pipeliner available, which will run the application and show the following window.
Warning
If the auto-phylo-pipeliner command is not available after the installation you will have to close and open again your session.
Note
The command pip install auto-phylo-pipeliner installs auto-phylo-pipeliner only for the current user.
If you want to install auto-phylo-pipeliner for all the users, you can run the installation command as root (i.e. sudo pip install auto-phylo-pipeliner). However, executing pip as root may imply some security risks.
Docker¶
Alternatively, you can use the pegi3s/auto-phylo-pipeliner Docker image to run it. To do so, invoke the following command:
docker run --rm -ti \
-e DISPLAY=$DISPLAY \
-v /tmp/.X11-unix:/tmp/.X11-unix \
-v $HOME/.Xauthority:/root/.Xauthority \
-v "${PWD}":"${PWD}" -w "${PWD}" \
pegi3s/auto-phylo-pipeliner
Note that the current working directory (i.e. the directory from where you run the command) will be mounted and used as working directory in the new container.
If the above command fails, try running xhost + first.
Loading / Creating a pipeline¶
The first step to create or edit your pipeline is to create a new one or load an existing one. To do this, you have to use the Load / Create pipeline button that will show a dialog to select a directory. In case it is empty, a new pipeline will be created, as in the following figure.
However, if the selected directory contains any pipeline file (i.e. pipeline, config, or run.sh), auto-phylo-pipeliner will ask you whether you want to load it or overwrite it. If you decide to overwrite, a new empty pipeline will be created (be careful, you may lose important information!!). On the other hand, if you choose to load then the existing pipeline will be loaded.
Editing a pipeline¶
In the pipeline editing view (see figure below) a form will be shown in a row for each command that is part of the pipeline. The options offered by these forms are:
- Move the command to a previous position.
- Move the command to a later position.
- Change the command (Important, this will cause the configured parameters to be lost).
- Set the input directory (relative to the working directory).
- Set the output directory (relative to the working directory).
- Activate the “Special” option (only if supported by the command).
- If the “Special” option is enabled, set its value.
- Set the command parameters (only if it has parameters). A dialog will be displayed in which the value of the parameters can be set.
- Access the reference documentation to view information about the command.
- Delete the command from the pipeline.
In addition, in this view you can:
- Change the working directory.
- Modify the SEDA version used in the pipeline.
- Add a new command.
Viewing the pipeline¶
While editing a pipeline, auto-phylo-pipeliner will update the pipeline files (i.e. pipeline, config, or run.sh) in the working directory. In the Pipeline and Configuration tabs you can view the contents of the pipeline and config files, respectively, at any time.
Note
Note that auto-phylo-pipeliner can only generate the pipeline files if your configuration is correct and complete. To do this, it will continuously validate your current pipeline configuration and show you in the status bar whether it is valid or not.
Running the pipeline¶
As mentioned above, one of the pipeline files generated by auto-phylo-pipeliner is the run.sh file. This file contains a script that, invoked from the working directory, will launch the execution of the pipeline with auto-phylo through Docker (see How to run auto-phylo).
If you want to run your pipeline in a specific version of auto-phylo, you can modify the field (Auto-phylo version) in the upper right corner of the application.
Changing the theme¶
auto-phylo-pipeliner uses, by default, a light theme for the interface. However, if you wish, you can switch to use a dark theme using the Change theme button.